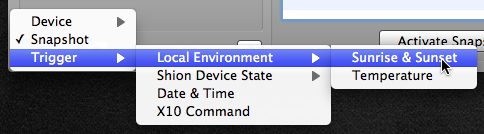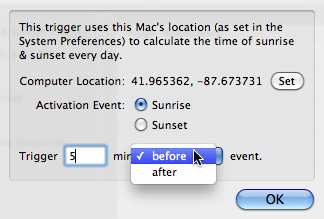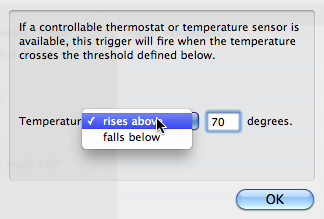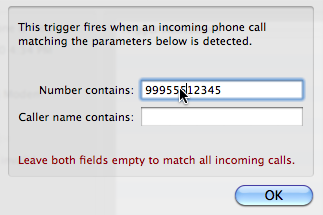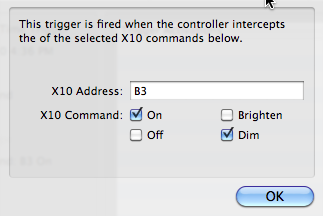Setting Up Triggers
Shion.app allows you to control devices in your home from the convenience of your computer. Snapshots alleviate the problem of controlling multiple devices at once by creating group configurations that can be recalled at will. The third major feature of Shion.app – triggers – helps free you from having to activate snapshots manually in response to certain situations.
What are Triggers?
A trigger is a mechanism within Shion.app that instructs the program to continuously monitor its local context. “Context” in this sense is a fairly broad term that means anything happening outside of the program. Generally speaking, Shion.app will use a trigger to monitor and respond to changes in the local environment.
To set up a trigger, you must define what you want to monitor, and what conditions must be met to take action. In Shion.app, there are two actions: activating a snapshot and running an AppleScript. We already discussed snapshots, and you can read more about writing AppleScripts.
Creating a Trigger
Creating a trigger is simple:
1. From the + button in the lower left of the Console, find the kind of trigger that you want to create. There are several to choose from.
2. A dialog will appear prompting your for the trigger’s name, its type, and the action to be taken. You can select Snapshot or Script.
3. Based upon your choice of action, you will be prompted to select an existing snapshot or to browse your system for an AppleScript.
4. You can configure the trigger to play a sound effect on activation.
5. Finally, you can customize the trigger in the box at the bottom. The options for each trigger type will be discussed below.
6. After configuring the trigger, click OK to dismiss the dialog.
Once you close the dialog, you’re finished. The trigger will now wait for its activation conditions.
Trigger Types
A variety of trigger types ship with Shion.app:
Sunrise & Sunset: This trigger type allows you to set up actions that are executed around sunrise or sunset.
Temperature: This type allows you to set up actions that respond to changes in the local temperature (thermostat required).
Motion Sensor: This type allow Shion to take action in response to motion events.
Aperture Sensor: This is similar to the motion sensor trigger in that it activates when a door or window opens or closes.
Telephone & Modem: If you are using a compatible modem, this trigger activates in response to incoming CallerID events.
Date & Time: This trigger type allows you to schedule actions on a weekly basis.
X10 Command: This trigger type allows you to bind an action to an X10 command if you are using an X10 remote. This is a simple way to add advanced features to your existing X10 equipment or to control INSTEON devices using legacy X10 technology.
Next Steps
Since triggers are intended to take action when you are not available, it may be useful to review the event log to determine what happened in your absence. The next section on reviewing Shion history shows how to do this.